How to Blur Background in Zoom
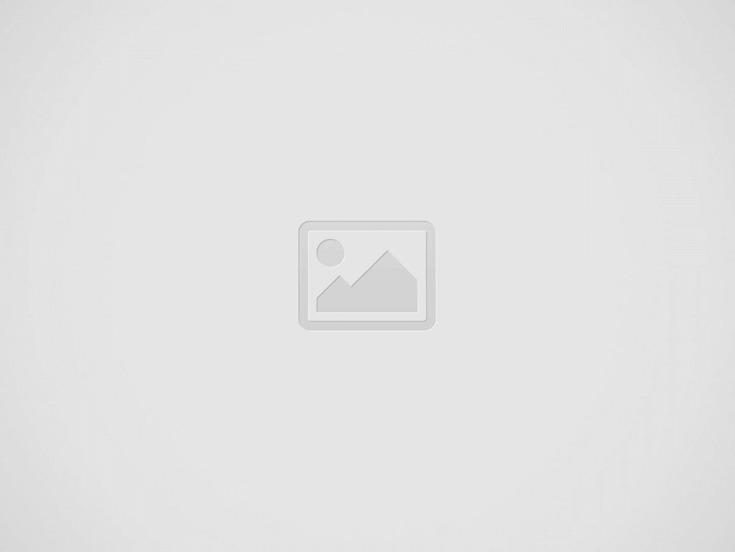

Blurring your background while participating in a video call using zoom can help prevent others from seeing what’s happening behind you, providing privacy to both desktop and mobile versions of Zoom. This feature can be found in both desktop and mobile versions.
If you have difficulty activating the blur background feature, ensure your zoom version is up-to-date. Please clean up your camera by wiping it with a microfiber or silk cloth soaked with isopropyl alcohol. Also, consider investing in an auto-focusing webcam for optimal performance.
System Requirements
Working from home can save time and money, but sometimes, your workspace can become disorganized or messy. To avoid awkward situations like clients seeing your cluttered desk or colleagues catching you in a coffee shop during Zoom video calls, use the blur background feature on any device to obfuscate your surroundings while making your face more prominent during virtual meetings.
As long as you’re running the latest version of Zoom on any of your devices, the steps for blurring your background are similar across platforms and versions. However, specific system and Zoom version requirements must be met to utilize this feature. Furthermore, your camera must meet these specifications to produce clear, crisp imagery during Zoom meetings.
To activate the blur background feature in Zoom, click the gear icon in the top-right corner and choose “Settings.” Navigate to the Backgrounds & Filters option under Backgrounds & Filters > Backgrounds & Filters and click on “Blur.” Alternatively, activate it during a meeting by choosing the Virtual Backgrounds option. At the same time, it’s already in call mode – but make sure your computer has at least an Intel i5-6400 processor for maximum effectiveness! To make full use of these features.
Your Zoom background can range from solid colors, photos, or animations; for optimal results, use dark backgrounds that allow a clear view of your hands. When using a laptop, ensure its lid is closed to reduce ambient lighting levels to not create too bright an environment for you.
If you have the correct equipment and meet system requirements but don’t see the blur background option in Zoom, it may be due to an outdated application. To check for updates, right-click your profile picture in the top-right corner and choose “Check for Updates.” If an update is available, download and install it to use this feature again.
Updates
If you are using Zoom on a desktop or laptop computer, ensure its virtual background feature is up-to-date. The blur background option can only be accessed with the latest client version; if it is not up-to-date, you may not have access to it during video calls. To check whether updates have been applied, click your profile picture at the right corner and select ‘Check for Updates’ to update your Zoom app.
Once your update is successful, the Blur Background option will become accessible in your Zoom Settings’ Virtual Backgrounds. Remember that virtual backgrounds take some time to load, so joining an instant meeting directly after updating may take a few minutes before your environment becomes blurred.
Option 2 uses pre-loaded virtual backgrounds such as San Francisco, Grass, or Earth, available under Virtual Backgrounds in your settings. These preset images make life more straightforward as they’re ready-made with just a click or two!
Your computer might also be running too many programs and tasks concurrently, which could cause its performance to lag with more people working from home due to the COVID-19 pandemic and their workspace being disorganized or chaotic – which may affect how they appear during Zoom calls.
In this situation, it is best to close all unused apps and programs and restart your computer – this should resolve the problem and allow you to see your background again clearly. If this does not help, contact your software manufacturer for further support.
Camera Requirements
Zoom’s background blurring feature offers an easy solution when your workplace or living area is chaotic. Still, sometimes this feature just won’t let you use it — possibly due to system requirements on your device or the Zoom version being used. Here are a few simple solutions you can implement immediately to take full advantage of this valuable tool in virtual meetings and reap its benefits!
Start by installing the most current version of Zoom and meeting all system requirements listed on its official website. You can check if your device meets these standards by clicking on its profile icon at the app’s top-right and choosing “Check for Updates.” In some instances, simply updating or restarting can resolve issues related to being unable to access the video conference software’s blur background option.
Additionally, your camera must support Zoom’s background blur option. Your device should feature a camera capable of focusing solely on you while rendering everything else indistinguishable; DSLR or mirrorless models with wide-angle lenses may work best here as they capture more of an image, including that which lies directly before them without becoming overshadowed by it.
Test the capabilities of your camera by opening up the Zoom desktop client and unchecking the “I Have a Green Screen” option under Virtual Backgrounds before hovering over any virtual background options. If an error message indicates “You Need a Green Screen to Support Virtual Backgrounds,” your device does not meet requirements and won’t support the blur background feature; try accessing it on another device instead or contact Zoom’s customer support team for further assistance if necessary.
Other Issues
Zoom blur background is a practical feature that helps users protect their privacy while maintaining professional appearances during virtual meetings. Unfortunately, however, some issues could impede its operation correctly. Topics could include a firewall blocking a feature, system requirements not being fulfilled, or cameras that cannot manage real-time processing. To address these issues effectively and swiftly, just a few simple steps should do the trick. Before using Zoom, it’s a good idea to ensure your computer meets the system requirements and set Firewall exceptions for Zoom. Furthermore, using a camera with high resolution and a wide field of view are both key. Finally, choose clothing contrasting with your background color for maximum quality blurring results.
If your camera can’t keep up with the real-time processing needed for blurring effects, parts of your body could become blurry. To solve this issue, refocus or switch cameras until they can better meet these tasks. Furthermore, ensure that Zoom detects you from your background by appropriately positioning and lighting – otherwise, the results could be disappointing!
Note that virtual backgrounds and blurring effects may take some time to load during a Zoom call; if this feature takes too long, it is wise to restart your session, as this will help speed up and improve the quality of blurred background effects. Zoom also recommends that users log out/in before trying this feature again – Should this fail, contact Zoom support immediately as they will provide additional information and may help resolve any issues that keep it from working as expected.
Recent Posts
Pool Deck Installation for McCormick Ranch Commercial Properties
The commercial properties of McCormick Ranch are known for their luxurious appeal and inviting environments.…
Custom Pool Deck Installation for Chandler’s Commercial Properties
When it comes to creating a stunning and functional outdoor environment for your commercial property,…
Advantages of Using Electric Dab Fingernails or toenails
Electric dab nails, generally known as e-nails, are devices that are combined with dab rigs…
Innovations in Google Ads: Trends to enjoy
Hey there, fellow digital aficionados! If you're like me, you need to be constantly on…
Kratom Liquid vs . Powder: Major Differences
If you've been studying the world of kratom, you've most likely stumbled upon two popular…
Kratom vs . Weed: Understanding the Variances
Hey there! So, you've probably discovered kratom and weed. They're both pretty well-liked, but they're…



